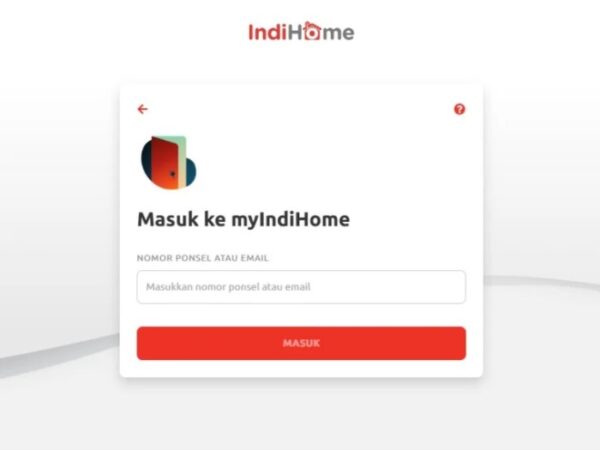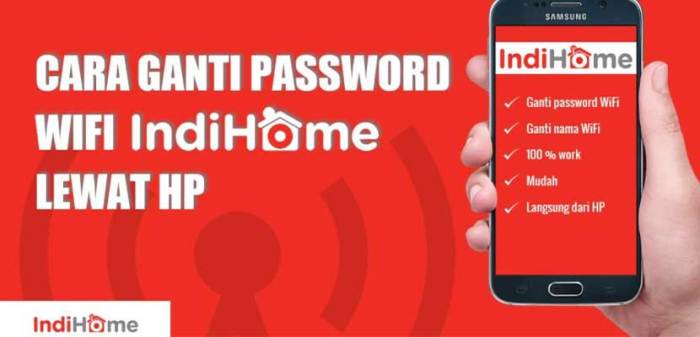
Cara merubah password Wifi IndiHome merupakan langkah penting untuk menjaga keamanan jaringan rumah Anda. Prosesnya sebenarnya cukup mudah, hanya membutuhkan beberapa langkah sederhana yang akan dijelaskan secara detail di sini. Dengan panduan ini, Anda dapat dengan mudah mengubah password WiFi IndiHome Anda dan memastikan hanya Anda dan orang-orang yang Anda izinkan yang dapat mengakses jaringan Anda.
Artikel ini akan memandu Anda melalui setiap langkah, mulai dari mengakses halaman pengaturan router IndiHome hingga mengkonfirmasi perubahan password baru. Akan dibahas pula cara menemukan alamat IP router, navigasi antarmuka router, pembuatan password yang kuat, dan pemecahan masalah jika terjadi kendala. Ikuti langkah-langkahnya dengan teliti untuk mengamankan jaringan WiFi IndiHome Anda.
Mengakses Halaman Pengaturan IndiHome

Sebelum Anda dapat mengubah password WiFi IndiHome, Anda perlu mengakses halaman pengaturan router IndiHome. Hal ini dapat dilakukan melalui alamat IP router atau metode lain yang akan dijelaskan di bawah ini. Penting untuk mengetahui metode yang paling sesuai dengan perangkat dan kenyamanan Anda.
Akses Halaman Pengaturan Melalui Alamat IP
Metode paling umum untuk mengakses halaman pengaturan router adalah melalui alamat IP-nya. Alamat IP ini unik untuk setiap router dan biasanya 192.168.1.1 atau 192.168.100.1, namun bisa berbeda. Setelah mengetahui alamat IP, Anda dapat mengaksesnya melalui browser di berbagai perangkat.
- Ketik alamat IP router IndiHome Anda (misalnya, 192.168.1.1) di address bar browser Anda.
- Tekan Enter.
- Halaman login router IndiHome akan muncul, meminta Anda untuk memasukkan username dan password (biasanya admin/admin atau sesuai yang tertera di stiker router).
Akses Halaman Pengaturan Menggunakan Berbagai Perangkat
Langkah-langkah mengakses halaman pengaturan router melalui browser hampir sama di berbagai perangkat, baik komputer, smartphone, maupun tablet. Perbedaan utamanya terletak pada cara membuka browser dan mengetik alamat IP.
- Komputer (Windows, macOS): Buka browser (Chrome, Firefox, Safari, Edge), ketik alamat IP di address bar, dan tekan Enter.
- Smartphone (Android, iOS): Buka browser (Chrome, Safari, dll.), ketik alamat IP di address bar, dan tekan Enter. Antarmuka mungkin sedikit berbeda tergantung pada jenis smartphone dan versi sistem operasi.
Perbandingan Metode Akses
Berikut perbandingan metode akses halaman pengaturan router IndiHome:
| Metode Akses | Langkah-Langkah | Keuntungan | Kerugian |
|---|---|---|---|
| Melalui Alamat IP | Ketik alamat IP di browser. | Cepat dan langsung. | Membutuhkan pengetahuan alamat IP router. |
| (Metode lain jika ada – Contoh: Melalui aplikasi IndiHome) | (Langkah-langkah jika ada) | (Keuntungan jika ada) | (Kerugian jika ada) |
Menemukan Alamat IP Router IndiHome
Alamat IP router IndiHome dapat ditemukan melalui beberapa cara, tergantung sistem operasi yang Anda gunakan.
- Windows: Buka Command Prompt, ketik
ipconfig, dan tekan Enter. Cari “Default Gateway”. - macOS: Buka System Preferences > Network. Pilih koneksi internet Anda dan cari “Router”.
- Android: Buka Settings > Wi-Fi. Tekan lama pada jaringan Wi-Fi Anda yang terhubung. Informasi detail, termasuk alamat gateway, akan ditampilkan.
- iOS: Buka Settings > Wi-Fi. Tekan pada jaringan Wi-Fi Anda yang terhubung. Informasi detail, termasuk alamat gateway, akan ditampilkan.
Ilustrasi Halaman Login Router IndiHome
Halaman login router IndiHome biasanya menampilkan tampilan sederhana. Terdapat kotak teks untuk memasukkan username dan password, serta tombol untuk submit. Kadang terdapat juga link untuk pengaturan lanjutan atau bantuan. Di bagian atas biasanya terdapat logo IndiHome atau nama model router. Warna dan tata letak mungkin sedikit berbeda tergantung model router yang digunakan, namun secara umum elemen-elemen tersebut selalu ada.
Menemukan Bagian Pengaturan Password Wifi
Mengubah password WiFi IndiHome memerlukan akses ke antarmuka pengaturan router. Lokasi menu pengaturan ini sedikit berbeda tergantung model router IndiHome yang Anda gunakan. Panduan ini akan membantu Anda menemukannya dengan mudah, meskipun tampilan antarmuka mungkin sedikit bervariasi.
Secara umum, prosesnya melibatkan akses ke alamat IP router melalui browser web. Setelah berhasil masuk, Anda akan menemukan menu pengaturan jaringan nirkabel yang berisi opsi untuk mengubah password WiFi.
Lokasi Menu Pengaturan Password WiFi
Langkah-langkah untuk menemukan menu pengaturan password WiFi di router IndiHome umumnya serupa, meskipun tampilan antarmuka mungkin berbeda antar model. Berikut panduan umum yang dapat Anda ikuti:
- Buka browser web: Gunakan browser seperti Chrome, Firefox, atau Edge.
- Ketik alamat IP router: Umumnya alamat IP router IndiHome adalah 192.168.1.1 atau 192.168.2.1. Anda dapat menemukan alamat IP yang tepat pada stiker yang tertempel di router IndiHome Anda.
- Masuk ke antarmuka router: Anda akan diminta untuk memasukkan username dan password. Secara default, username dan password biasanya “admin” atau kombinasi lain yang tertera pada stiker router. Jika Anda sudah mengubahnya sebelumnya, gunakan kredensial yang Anda ingat.
- Cari menu “Wireless” atau “WiFi”: Menu ini biasanya terletak di bagian utama antarmuka. Nama menu bisa sedikit berbeda tergantung model router, misalnya “Wireless Settings”, “Wi-Fi Setup”, atau yang serupa.
- Temukan opsi “Security” atau “Password”: Setelah masuk ke menu “Wireless” atau “WiFi”, cari sub-menu “Security” atau “Password”. Di sinilah Anda akan menemukan opsi untuk mengubah password WiFi.
- Ubah password: Ikuti petunjuk di layar untuk mengubah password WiFi Anda. Pastikan password baru Anda kuat dan mudah diingat.
Perbedaan Antarmuka Berbagai Model Router IndiHome, Cara merubah password wifi indihome
Meskipun langkah-langkah umumnya sama, tampilan antarmuka pada berbagai model router IndiHome dapat berbeda. Beberapa model mungkin menggunakan ikon yang berbeda, tata letak menu yang sedikit berubah, atau bahkan nama menu yang sedikit berbeda. Namun, secara umum, menu “Wireless” atau “WiFi” selalu menjadi titik awal yang tepat untuk mencari pengaturan password.
Sebagai contoh, pada beberapa model router IndiHome yang lebih lama, menu pengaturan WiFi mungkin terlihat lebih sederhana dengan pilihan yang lebih sedikit. Sementara pada model yang lebih baru, antarmuka mungkin lebih modern dan intuitif dengan lebih banyak fitur dan pengaturan yang tersedia. Namun, inti dari prosesnya tetap sama: menemukan menu “Wireless” atau “WiFi” dan kemudian mencari opsi “Security” atau “Password”.
Contoh Screenshot Antarmuka Router IndiHome
Bayangkan sebuah screenshot: Pada bagian tengah layar terdapat menu utama dengan beberapa ikon, salah satunya adalah ikon yang menggambarkan sinyal WiFi. Mengklik ikon tersebut akan membawa Anda ke halaman pengaturan WiFi. Di halaman ini, terdapat beberapa tab atau sub-menu, salah satunya adalah tab “Security” atau “Wireless Security” yang berisi pengaturan password. Di dalam tab tersebut, terdapat kolom untuk memasukkan password lama dan password baru, serta tombol “Save” atau “Apply” untuk menyimpan perubahan.
Screenshot lain mungkin menunjukkan antarmuka yang sedikit berbeda, misalnya dengan nama menu yang sedikit berbeda, seperti “Wi-Fi Settings” atau “Wireless Configuration”. Namun, lokasi menu pengaturan password secara umum tetap berada di sekitar menu “Wireless” atau “WiFi” dan selalu ada opsi untuk mengubah “Security” atau “Password”.
Merubah Password Wifi IndiHome

Mengganti password WiFi IndiHome secara berkala merupakan langkah penting untuk menjaga keamanan jaringan rumah Anda. Password yang kuat dan unik akan melindungi data pribadi dan perangkat Anda dari akses yang tidak sah. Panduan berikut akan membantu Anda mengubah password WiFi IndiHome dengan mudah dan aman.
Langkah-Langkah Mengubah Password WiFi IndiHome
Berikut langkah-langkah detail untuk mengubah password WiFi IndiHome Anda. Prosesnya relatif sederhana dan dapat dilakukan melalui beberapa metode, tergantung pada perangkat yang Anda gunakan untuk mengakses jaringan IndiHome.
- Akses halaman konfigurasi IndiHome: Buka browser web di perangkat Anda (komputer, laptop, atau smartphone) dan ketik alamat IP gateway IndiHome Anda di address bar. Alamat IP ini biasanya 192.168.1.1, tetapi bisa berbeda tergantung konfigurasi jaringan Anda. Setelah itu tekan Enter.
- Masuk (login): Anda akan diminta untuk memasukkan username dan password admin. Secara default, username dan password ini biasanya “admin” untuk keduanya, tetapi cek kembali panduan instalasi IndiHome Anda jika berbeda.
- Cari menu pengaturan WiFi: Setelah berhasil login, cari menu pengaturan WiFi. Nama menu ini mungkin sedikit berbeda tergantung pada versi firmware IndiHome Anda, namun umumnya mudah ditemukan. Perhatikan dengan baik pilihan menu yang berkaitan dengan pengaturan wireless atau jaringan nirkabel.
- Ubah password WiFi: Pada halaman pengaturan WiFi, Anda akan menemukan opsi untuk mengubah password. Isikan password baru Anda di kolom yang tersedia. Pastikan untuk mengingat password baru ini.
- Simpan perubahan: Setelah mengisi password baru, simpan perubahan Anda. Biasanya ada tombol “Simpan”, “Apply”, atau sejenisnya. Setelah menyimpan, router IndiHome akan melakukan restart dan menerapkan password baru.
- Hubungkan kembali perangkat: Setelah router restart, hubungkan kembali perangkat Anda ke jaringan WiFi IndiHome menggunakan password baru.
Contoh Password yang Kuat dan Aman
Password yang kuat dan aman sangat penting untuk melindungi jaringan WiFi Anda. Berikut contoh password yang kuat dan kriteria yang perlu dipertimbangkan:
Contoh Password Kuat: `P@$$wOrd123!`
- Panjang: Minimal 12 karakter.
- Kombinasi karakter: Gunakan kombinasi huruf besar dan kecil, angka, dan simbol.
- Unik: Jangan gunakan password yang mudah ditebak, seperti tanggal lahir atau nama hewan peliharaan.
- Berbeda untuk setiap akun: Hindari menggunakan password yang sama untuk berbagai akun online.
Konsekuensi Penggunaan Password yang Lemah
Menggunakan password yang lemah dapat berakibat fatal. Akses tidak sah ke jaringan WiFi Anda dapat mengakibatkan pencurian data pribadi, penyalahgunaan internet, dan bahkan serangan siber yang lebih serius. Data sensitif seperti informasi perbankan, detail kartu kredit, dan informasi pribadi lainnya bisa jatuh ke tangan yang salah.
Peringatan: Gunakan password yang kuat dan unik untuk melindungi jaringan WiFi Anda. Mengabaikan keamanan password dapat mengakibatkan kerugian finansial dan kerusakan reputasi. Ubah password secara berkala untuk meningkatkan keamanan.
Cara Menyimpan Password Baru dengan Aman
Setelah mengubah password WiFi IndiHome, simpan password baru Anda dengan aman. Hindari menuliskannya di tempat yang mudah ditemukan, seperti kertas yang diletakkan di dekat router. Berikut beberapa cara aman untuk menyimpan password:
- Manajer Password: Gunakan manajer password seperti LastPass, 1Password, atau Dashlane. Aplikasi ini akan menyimpan password Anda secara terenkripsi.
- Catatan Terenkripsi: Simpan password di file catatan yang dienkripsi dengan password yang kuat dan berbeda.
- Ingat dengan baik: Jika memungkinkan, cobalah untuk mengingat password Anda. Namun, pastikan Anda menggunakan password yang mudah diingat tetapi sulit ditebak.
Konfirmasi Perubahan Password: Cara Merubah Password Wifi Indihome
Setelah berhasil mengubah password WiFi IndiHome Anda, langkah selanjutnya adalah memastikan perubahan tersebut telah diterapkan dengan benar dan koneksi internet Anda masih berfungsi normal. Konfirmasi ini penting untuk menghindari masalah konektivitas di kemudian hari. Berikut langkah-langkah yang dapat Anda lakukan untuk memastikan perubahan password berhasil.
Memeriksa Penerapan Password Baru
Ada beberapa cara untuk memeriksa apakah password baru telah diterapkan dengan benar. Metode paling sederhana adalah dengan mencoba menghubungkan perangkat lain ke jaringan WiFi IndiHome Anda menggunakan password baru. Jika perangkat berhasil terhubung, berarti perubahan password telah berhasil.
- Coba hubungkan laptop, smartphone, atau perangkat lain ke jaringan WiFi IndiHome.
- Masukkan password baru yang telah Anda buat.
- Jika koneksi berhasil, berarti password baru telah diterapkan dengan benar.
Selain itu, Anda juga dapat memeriksa pengaturan router IndiHome Anda melalui antarmuka web. Biasanya, Anda dapat mengakses antarmuka ini dengan membuka browser dan mengetikkan alamat IP router (biasanya 192.168.1.1 atau 192.168.100.1, namun dapat berbeda tergantung konfigurasi). Setelah masuk, cari bagian pengaturan WiFi dan verifikasi password yang tertera.
Pemecahan Masalah Perubahan Password
Terkadang, proses perubahan password mungkin mengalami kendala. Berikut beberapa masalah umum dan solusi pemecahan masalahnya.
| Masalah | Solusi |
|---|---|
| Perangkat tidak dapat terhubung ke jaringan WiFi setelah perubahan password. | Pastikan password baru diketik dengan benar. Periksa apakah ada karakter khusus yang salah ketik. Restart router dan perangkat yang akan dihubungkan. Jika masih bermasalah, coba hubungi layanan pelanggan IndiHome. |
| Muncul pesan error saat mengubah password di halaman pengaturan router. | Periksa koneksi internet Anda. Pastikan Anda telah masuk ke antarmuka router dengan benar menggunakan username dan password yang tepat. Jika error masih muncul, coba reset router ke pengaturan pabrik (sebagai langkah terakhir dan hanya jika Anda mengerti konsekuensinya). |
| Password baru tidak tersimpan atau kembali ke password lama. | Pastikan Anda telah menyimpan perubahan setelah memasukkan password baru. Coba ulangi proses perubahan password. Jika masalah berlanjut, hubungi layanan pelanggan IndiHome untuk bantuan lebih lanjut. |
Contoh Pesan Error dan Solusinya
Berikut beberapa contoh pesan error yang mungkin muncul dan solusi yang direkomendasikan.
- “Password tidak valid”: Periksa kembali pengetikan password baru. Pastikan huruf besar dan kecil diperhatikan, serta karakter khusus yang mungkin ada.
- “Gagal menyimpan perubahan”: Pastikan koneksi internet stabil. Coba restart router dan browser Anda. Jika masalah berlanjut, hubungi layanan pelanggan IndiHome.
- “Akses ditolak”: Pastikan Anda telah memasukkan username dan password yang benar untuk mengakses antarmuka router IndiHome.
Alur Diagram Perubahan Password dan Konfirmasi
Berikut alur diagram sederhana yang menggambarkan proses perubahan password dan konfirmasi:
1. Akses halaman pengaturan router IndiHome.
2. Masukkan username dan password administrator.
3.
Cari menu pengaturan WiFi.
4. Masukkan password baru dan konfirmasi.
5. Simpan perubahan.
6. Coba hubungkan perangkat ke jaringan WiFi dengan password baru.
7. Periksa koneksi internet. Jika berhasil, konfirmasi perubahan password telah sukses.
Jika gagal, periksa kembali langkah-langkah di atas atau hubungi layanan pelanggan IndiHome.
Menggunakan Password Baru

Setelah berhasil mengubah password WiFi IndiHome Anda, langkah selanjutnya adalah menghubungkan kembali perangkat-perangkat Anda ke jaringan WiFi dengan password baru tersebut. Proses ini relatif sederhana dan umumnya sama untuk berbagai jenis perangkat, meskipun terdapat sedikit perbedaan antar sistem operasi. Berikut panduan lengkapnya, termasuk solusi untuk masalah koneksi yang mungkin terjadi.
Menghubungkan Perangkat ke Jaringan WiFi dengan Password Baru
Proses menghubungkan perangkat ke jaringan WiFi dengan password baru melibatkan beberapa langkah sederhana. Secara umum, Anda perlu menemukan nama jaringan WiFi (SSID) IndiHome Anda, lalu memasukkan password baru yang telah Anda tetapkan. Perbedaan utama terletak pada antarmuka pengguna setiap perangkat dan sistem operasinya.
Langkah-Langkah Menghubungkan Berbagai Jenis Perangkat
Berikut langkah-langkah menghubungkan berbagai jenis perangkat ke jaringan WiFi IndiHome dengan password baru:
- Smartphone (Android): Buka pengaturan, pilih Wi-Fi, temukan jaringan IndiHome Anda, lalu masukkan password baru. Konfirmasi koneksi.
- Smartphone (iOS): Buka pengaturan, pilih Wi-Fi, temukan jaringan IndiHome Anda, lalu masukkan password baru. Konfirmasi koneksi. Prosesnya hampir identik dengan Android.
- Laptop (Windows): Klik ikon Wi-Fi di taskbar, pilih jaringan IndiHome Anda, lalu masukkan password baru. Konfirmasi koneksi. Lokasi ikon Wi-Fi mungkin sedikit berbeda tergantung versi Windows.
- Laptop (macOS): Klik ikon Wi-Fi di menu bar, pilih jaringan IndiHome Anda, lalu masukkan password baru. Konfirmasi koneksi. Antarmuka macOS dikenal dengan desainnya yang minimalis dan intuitif.
- Tablet (Android/iOS): Langkahnya serupa dengan smartphone Android atau iOS, tergantung sistem operasi yang digunakan. Cari ikon Wi-Fi di pengaturan perangkat.
Masalah Koneksi dan Pemecahan Masalah
Setelah mengubah password, beberapa masalah koneksi mungkin terjadi. Berikut beberapa masalah umum dan solusinya:
- Password Salah: Pastikan Anda memasukkan password baru dengan benar, termasuk huruf besar dan kecil. Periksa kembali password yang Anda catat.
- Masalah Koneksi Internet: Periksa status internet IndiHome Anda. Hubungi layanan pelanggan IndiHome jika terdapat gangguan jaringan.
- Perangkat Tidak Mendeteksi Jaringan: Pastikan fitur Wi-Fi di perangkat Anda aktif dan berada di jangkauan sinyal WiFi IndiHome. Restart perangkat Anda mungkin membantu.
- Masalah Driver: Pada laptop, pastikan driver jaringan Anda terupdate. Periksa situs web produsen laptop Anda untuk driver terbaru.
Perbandingan Metode Koneksi WiFi pada Berbagai Sistem Operasi
| Sistem Operasi | Langkah-langkah Umum | Catatan |
|---|---|---|
| Android | Buka Pengaturan > Wi-Fi > Pilih Jaringan > Masukkan Password | Antarmuka mungkin sedikit berbeda tergantung versi Android. |
| iOS | Buka Pengaturan > Wi-Fi > Pilih Jaringan > Masukkan Password | Antarmuka iOS dikenal dengan desainnya yang sederhana dan intuitif. |
| Windows | Klik ikon Wi-Fi di taskbar > Pilih Jaringan > Masukkan Password | Lokasi ikon Wi-Fi dapat berbeda tergantung versi Windows. |
| macOS | Klik ikon Wi-Fi di menu bar > Pilih Jaringan > Masukkan Password | Antarmuka macOS dikenal dengan desainnya yang minimalis dan intuitif. |
Ilustrasi Detail Proses Menghubungkan Perangkat ke Jaringan WiFi
Bayangkan Anda memegang smartphone Android. Anda membuka aplikasi Pengaturan, lalu mengetuk ikon “Wi-Fi”. Daftar jaringan WiFi yang tersedia akan muncul. Anda menemukan nama jaringan IndiHome Anda (misalnya, “INDIHOME-XXXX”), lalu mengetuknya. Muncul kotak dialog yang meminta Anda untuk memasukkan password.
Anda memasukkan password baru yang telah Anda tetapkan, lalu mengetuk tombol “Hubungkan”. Setelah beberapa saat, smartphone Anda akan terhubung ke jaringan IndiHome dan Anda akan dapat mengakses internet.
Proses ini serupa untuk perangkat lain, hanya antarmuka dan lokasi menu yang mungkin berbeda. Namun, prinsip utamanya tetap sama: menemukan jaringan, memasukkan password, dan mengkonfirmasi koneksi.
Kesimpulan Akhir
Mengubah password WiFi IndiHome secara berkala merupakan praktik keamanan yang sangat disarankan. Dengan mengikuti langkah-langkah yang telah diuraikan di atas, Anda dapat dengan mudah mengamankan jaringan WiFi Anda dan mencegah akses yang tidak sah. Ingatlah untuk selalu menggunakan password yang kuat dan unik untuk melindungi data dan privasi Anda. Semoga panduan ini bermanfaat dan membantu Anda dalam mengamankan jaringan rumah Anda.