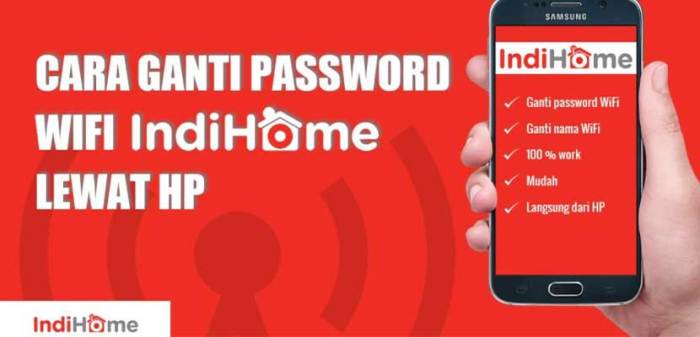Cara mengganti password Wifi IndiHome merupakan langkah penting untuk mengamankan jaringan rumah Anda. Prosesnya cukup mudah dilakukan melalui antarmuka web router IndiHome, dengan mengikuti langkah-langkah sederhana yang akan dijelaskan secara detail berikut ini. Anda akan mempelajari cara mengakses pengaturan router, menemukan menu pengaturan password, mengubah password menjadi lebih aman, mengkonfirmasinya, dan terakhir menguji koneksi WiFi Anda.
Artikel ini akan memandu Anda melalui setiap tahap, mulai dari menemukan alamat IP router IndiHome hingga menguji koneksi setelah password baru diterapkan. Dengan panduan lengkap ini, Anda dapat dengan mudah mengamankan jaringan WiFi IndiHome Anda dan mencegah akses yang tidak sah.
Mengakses Menu Pengaturan IndiHome
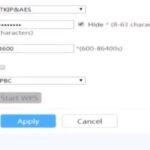
Mengakses menu pengaturan router IndiHome merupakan langkah awal penting untuk berbagai keperluan, termasuk mengganti password WiFi. Proses ini relatif mudah, namun membutuhkan ketelitian agar berhasil. Berikut langkah-langkah detailnya.
Akses ke menu pengaturan router IndiHome dilakukan melalui antarmuka web, yang memungkinkan Anda untuk mengkonfigurasi berbagai pengaturan jaringan. Antarmuka ini biasanya dapat diakses melalui browser web di komputer atau perangkat mobile Anda.
Alamat IP Default Router IndiHome dan Cara Menemukannya
Langkah pertama adalah mengetahui alamat IP default router IndiHome Anda. Alamat IP ini merupakan alamat unik yang digunakan untuk mengakses antarmuka web router. Alamat IP default umumnya adalah 192.168.1.1 atau 192.168.2.1, namun bisa berbeda tergantung model router. Jika Anda lupa alamat IP default, ada beberapa cara untuk menemukannya. Anda dapat memeriksa stiker pada router itu sendiri, biasanya terletak di bagian bawah atau belakang perangkat.
Stiker tersebut biasanya mencantumkan informasi penting termasuk alamat IP default dan nama pengguna/password default. Alternatif lain, Anda dapat melihatnya di pengaturan jaringan komputer atau perangkat mobile Anda yang terhubung ke jaringan IndiHome.
Langkah-langkah Mengakses Menu Pengaturan Router IndiHome
Berikut langkah-langkah detail mengakses antarmuka web router IndiHome, disajikan dalam bentuk tabel untuk memudahkan pemahaman:
| Langkah | Deskripsi | Gambar Ilustrasi |
|---|---|---|
| 1. Hubungkan Perangkat | Pastikan perangkat (komputer atau ponsel) terhubung ke jaringan WiFi IndiHome. | Gambar perangkat (laptop/ponsel) terhubung ke jaringan WiFi, dengan ikon WiFi yang terhubung. |
| 2. Buka Browser Web | Buka browser web Anda (misalnya, Chrome, Firefox, atau Edge). | Gambar antarmuka browser web yang terbuka, menampilkan bilah alamat. |
| 3. Masukkan Alamat IP | Ketik alamat IP default router IndiHome di bilah alamat browser (misalnya, 192.168.1.1). Tekan Enter. | Gambar bilah alamat browser dengan alamat IP yang diketikkan. |
| 4. Masukkan Username dan Password | Anda akan diminta untuk memasukkan username dan password. Username dan password default biasanya “admin” untuk keduanya, namun dapat berbeda tergantung model router. Periksa stiker pada router jika Anda lupa. | Gambar halaman login dengan kolom username dan password. |
| 5. Akses Menu Pengaturan | Setelah berhasil login, Anda akan diarahkan ke antarmuka web router IndiHome. Di sini Anda dapat mengakses berbagai menu pengaturan, termasuk pengaturan WiFi. | Gambar antarmuka menu pengaturan router IndiHome, menampilkan berbagai opsi pengaturan. |
Menemukan Menu Pengaturan Password Wifi

Mengganti password WiFi IndiHome memerlukan akses ke menu pengaturan router. Lokasi menu ini sedikit berbeda tergantung model router IndiHome yang Anda gunakan, namun secara umum, prosesnya cukup mudah diikuti. Berikut panduan visual dan langkah-langkah untuk menemukan menu pengaturan password WiFi pada antarmuka router IndiHome Anda.
Antarmuka router IndiHome biasanya dapat diakses melalui browser web di komputer atau perangkat mobile. Setelah terhubung ke jaringan WiFi IndiHome, buka browser Anda dan ketik alamat IP router (biasanya 192.168.1.1 atau 192.168.2.1, cek label pada router Anda untuk memastikan). Anda akan diminta untuk memasukkan username dan password (biasanya keduanya “admin”, tetapi cek label router untuk konfirmasi). Setelah login, Anda akan melihat antarmuka pengguna router.
Lokasi Menu Pengaturan Password WiFi
Menu pengaturan password WiFi biasanya terletak di bagian pengaturan jaringan nirkabel. Secara visual, carilah tab atau ikon yang berhubungan dengan WiFi, Wireless, atau pengaturan nirkabel lainnya. Biasanya terdapat ikon yang menyerupai sinyal WiFi. Setelah menemukan tab tersebut, cari sub menu yang berhubungan dengan “Security”, “Wireless Security”, “Password”, “WPA/WPA2”, atau istilah serupa yang mengindikasikan pengaturan keamanan jaringan WiFi.
Nama Menu Pengaturan Password WiFi
Nama menu yang digunakan untuk mengakses pengaturan password WiFi dapat bervariasi, tergantung model router. Beberapa kemungkinan nama menu termasuk: “Wireless Security”, “Security Settings”, “Wi-Fi Security”, “WPA/WPA2 Settings”, “Change WiFi Password”, atau “Network Security”. Perhatikan dengan seksama pilihan menu yang tersedia setelah Anda mengakses pengaturan nirkabel.
Langkah-langkah navigasi menuju menu pengaturan password WiFi biasanya sebagai berikut: 1. Akses antarmuka router melalui browser. 2. Cari tab “Wireless” atau “Wi-Fi”. 3. Pilih sub-menu “Security” atau “Wireless Security”. 4. Cari opsi untuk mengubah “Password” atau “WPA/WPA2 Key”. 5. Ikuti petunjuk pada layar untuk mengubah password WiFi.
Identifikasi Bagian Pengaturan Password, Cara mengganti password wifi indihome
Setelah Anda menemukan menu pengaturan keamanan nirkabel, carilah bidang atau kotak teks yang memungkinkan Anda untuk memasukkan password WiFi baru. Biasanya terdapat kolom untuk memasukkan password lama (jika diperlukan) dan kolom untuk memasukkan password baru, serta konfirmasi password baru. Terkadang terdapat juga pilihan untuk memilih jenis enkripsi (misalnya, WPA2-PSK) yang akan digunakan untuk mengamankan jaringan WiFi Anda. Pastikan untuk memilih enkripsi yang kuat dan membuat password yang kompleks dan sulit ditebak.
Mengganti Password Wifi IndiHome
Mengganti password WiFi IndiHome secara berkala merupakan langkah penting untuk menjaga keamanan jaringan rumah Anda. Dengan password yang kuat dan unik, Anda dapat mencegah akses tidak sah dan melindungi data pribadi dari ancaman keamanan siber.
Prosedur penggantian password relatif mudah dan dapat dilakukan melalui beberapa metode, baik melalui aplikasi IndiHome, halaman web, atau langsung melalui modem IndiHome Anda. Berikut penjelasan detailnya.
Prosedur Penggantian Password WiFi IndiHome
Secara umum, langkah-langkah penggantian password WiFi IndiHome meliputi akses ke pengaturan router, menemukan menu pengaturan WiFi, dan kemudian mengubah password lama dengan yang baru. Perbedaannya terletak pada metode akses dan tampilan antarmuka, tergantung perangkat dan versi firmware yang digunakan. Namun, inti prosesnya tetap sama.
- Akses Pengaturan Router: Buka browser web di perangkat yang terhubung ke jaringan WiFi IndiHome Anda. Ketik alamat IP gateway (biasanya 192.168.1.1 atau 192.168.2.1, tetapi bisa berbeda, periksa manual modem Anda). Anda mungkin perlu memasukkan username dan password administrator (umumnya terdapat di bagian belakang modem).
- Temukan Menu Pengaturan WiFi: Setelah masuk, cari menu pengaturan WiFi atau Wireless. Nama dan lokasi menu ini bisa bervariasi tergantung merek dan model modem IndiHome yang Anda gunakan.
- Ubah Password: Di dalam menu pengaturan WiFi, Anda akan menemukan opsi untuk mengubah password. Isikan password lama (jika diminta), lalu masukkan password baru Anda dua kali untuk konfirmasi.
- Simpan Perubahan: Setelah selesai, simpan perubahan yang telah Anda buat. Router mungkin akan melakukan restart untuk menerapkan pengaturan baru.
Contoh Password Kuat dan Aman
Password yang kuat dan aman harus memenuhi kriteria tertentu untuk meminimalisir risiko peretasan. Contoh password yang kuat adalah kombinasi huruf besar dan kecil, angka, dan simbol khusus. Misalnya: `B@n9a!r3k4s1h`.
Jenis Password yang Didukung
IndiHome umumnya mendukung password alfanumerik dengan karakter khusus. Artinya, password dapat terdiri dari kombinasi huruf (kapital dan kecil), angka, dan simbol seperti !@#$%^&*(). Hindari penggunaan password yang mudah ditebak, seperti tanggal lahir, nama hewan peliharaan, atau kata-kata sederhana.
Perbandingan Password Lemah dan Kuat
| Contoh Password | Kekuatan | Alasan |
|---|---|---|
| password123 | Lemah | Kata sandi umum dan mudah ditebak. |
| Password! | Sedang | Menggunakan huruf besar dan simbol, tetapi masih mudah ditebak. |
| B@n9a!r3k4s1h | Kuat | Kombinasi huruf besar dan kecil, angka, dan simbol khusus yang kompleks dan sulit ditebak. |
Praktik Terbaik Membuat Password Aman
Berikut beberapa tips untuk membuat password yang kuat dan aman:
- Gunakan kombinasi huruf besar dan kecil, angka, dan simbol khusus.
- Buat password yang panjang, minimal 12 karakter.
- Hindari penggunaan informasi pribadi yang mudah ditebak, seperti tanggal lahir atau nama.
- Gunakan password yang berbeda untuk setiap akun online.
- Gunakan pengelola password untuk menyimpan dan mengelola password Anda dengan aman.
Konfirmasi Perubahan Password: Cara Mengganti Password Wifi Indihome

Setelah Anda memasukkan password baru dan mengkonfirmasinya, langkah selanjutnya adalah memastikan perubahan tersebut telah tersimpan dan WiFi IndiHome Anda telah menggunakan password yang baru. Proses konfirmasi ini penting untuk memastikan keamanan jaringan Anda.
Proses konfirmasi umumnya ditandai dengan beberapa indikator, baik visual maupun fungsional. Perubahan password yang berhasil akan langsung diterapkan pada jaringan WiFi IndiHome Anda. Anda bisa menguji perubahan ini dengan mencoba menghubungkan perangkat lain ke jaringan WiFi menggunakan password baru.
Proses Penyimpanan Perubahan Pengaturan
Biasanya, sistem IndiHome akan secara otomatis menyimpan perubahan password setelah Anda mengklik tombol “Simpan” atau “Konfirmasi”. Tidak ada langkah tambahan yang diperlukan setelah proses ini. Namun, ada baiknya untuk menunggu beberapa saat sebelum mencoba mengakses jaringan dengan password baru untuk memastikan perubahan telah sepenuhnya terproses.
- Setelah memasukkan password baru dan konfirmasi, klik tombol “Simpan” atau “Konfirmasi”.
- Tunggu beberapa saat (sekitar 1-2 menit) sebelum mencoba mengakses jaringan dengan password baru.
- Jika terdapat pesan kesalahan, periksa kembali password baru yang Anda masukkan, pastikan tidak ada typo.
Pesan Konfirmasi Perubahan Password
Setelah berhasil mengubah password, Anda mungkin akan melihat pesan konfirmasi di layar, seperti “Password berhasil diubah”, “Perubahan pengaturan berhasil disimpan”, atau pesan serupa lainnya. Pesan ini bervariasi tergantung pada antarmuka pengguna yang digunakan. Ketiadaan pesan kesalahan sudah mengindikasikan keberhasilan proses perubahan password.
Pentingnya Menyimpan Password Baru dengan Aman
Pastikan Anda menyimpan password baru di tempat yang aman dan rahasia. Jangan menuliskannya di tempat yang mudah terlihat atau diakses oleh orang lain. Gunakan pengelola password (password manager) jika memungkinkan untuk meningkatkan keamanan. Lupa password baru akan menyulitkan Anda untuk mengakses jaringan WiFi IndiHome Anda.
Potensi Masalah Jika Password Baru Terlupa
Melupakan password baru akan mengakibatkan Anda tidak dapat lagi mengakses jaringan WiFi IndiHome Anda. Untuk mengatasi hal ini, Anda perlu melakukan reset password melalui layanan pelanggan IndiHome atau melalui halaman konfigurasi router IndiHome (jika Anda memiliki akses). Proses ini mungkin memerlukan waktu dan mungkin memerlukan verifikasi identitas Anda.
Sebagai contoh, jika Anda lupa password, Anda mungkin perlu menghubungi layanan pelanggan IndiHome, memberikan informasi akun Anda, dan melalui proses verifikasi identitas sebelum mendapatkan bantuan untuk mereset password. Proses ini dapat memakan waktu beberapa jam hingga beberapa hari tergantung pada responsivitas layanan pelanggan dan kompleksitas verifikasi.
Menguji Koneksi Wifi Setelah Mengganti Password
Setelah berhasil mengganti password WiFi IndiHome, langkah selanjutnya adalah memastikan semua perangkat dapat terhubung kembali dengan menggunakan password baru. Proses pengujian ini penting untuk memastikan perubahan password berhasil dan jaringan WiFi berfungsi normal. Berikut langkah-langkah yang dapat Anda ikuti untuk menguji koneksi dan mengatasi masalah jika terjadi.
Menghubungkan Perangkat ke Jaringan WiFi
Setelah mengganti password, setiap perangkat yang terhubung ke jaringan WiFi IndiHome Anda perlu dikonfigurasi ulang untuk menggunakan password baru. Proses ini umumnya sama untuk berbagai perangkat, baik itu smartphone, laptop, tablet, maupun smart TV. Perbedaan mungkin terletak pada tampilan antarmuka, namun langkah dasarnya tetap sama.
- Buka pengaturan WiFi pada perangkat Anda.
- Cari jaringan WiFi IndiHome Anda pada daftar jaringan yang tersedia. Nama jaringan (SSID) biasanya tercetak pada modem IndiHome Anda.
- Pilih jaringan IndiHome Anda dan masukkan password baru yang telah Anda tetapkan.
- Tunggu hingga perangkat terhubung ke jaringan. Proses ini biasanya hanya membutuhkan beberapa detik.
Identifikasi Pesan Kesalahan Koneksi
Jika terjadi masalah koneksi, beberapa pesan kesalahan mungkin muncul di perangkat Anda. Pesan-pesan ini dapat bervariasi tergantung pada jenis perangkat dan sistem operasinya. Beberapa contoh pesan kesalahan umum meliputi “Password salah”, “Tidak dapat terhubung ke jaringan”, atau “Koneksi gagal”. Memahami pesan kesalahan ini dapat membantu Anda dalam proses pemecahan masalah.
Pemecahan Masalah Koneksi WiFi
Jika koneksi WiFi gagal setelah mengganti password, beberapa langkah pemecahan masalah dapat dicoba. Langkah-langkah ini meliputi pengecekan ulang password, restart perangkat, dan restart modem IndiHome. Jika masalah berlanjut, Anda mungkin perlu menghubungi layanan pelanggan IndiHome untuk bantuan lebih lanjut.
- Verifikasi Password: Pastikan Anda memasukkan password baru dengan benar. Periksa adanya kesalahan pengetikan, seperti huruf kapital atau angka yang salah.
- Restart Perangkat: Matikan dan nyalakan kembali perangkat yang ingin Anda hubungkan ke WiFi. Ini dapat membantu mengatasi masalah sementara yang mungkin terjadi.
- Restart Modem IndiHome: Cabut kabel daya modem IndiHome Anda dari stop kontak, tunggu beberapa saat (sekitar 30 detik), lalu colokkan kembali. Ini akan mereset modem dan mungkin memperbaiki masalah koneksi.
- Hubungi Layanan Pelanggan: Jika masalah berlanjut setelah mencoba langkah-langkah di atas, hubungi layanan pelanggan IndiHome untuk mendapatkan bantuan teknis.
Langkah-langkah Pengujian Koneksi
| Langkah | Deskripsi | Hasil yang Diharapkan |
|---|---|---|
| 1. Hubungkan Perangkat | Hubungkan perangkat ke jaringan WiFi IndiHome dengan password baru. | Perangkat terhubung ke jaringan tanpa pesan kesalahan. |
| 2. Akses Internet | Coba akses situs web atau aplikasi online. | Situs web dan aplikasi online dapat diakses dengan lancar. |
| 3. Uji Kecepatan Internet | Gunakan aplikasi pengujian kecepatan internet untuk mengukur kecepatan unduh dan unggah. | Kecepatan internet sesuai dengan paket IndiHome yang Anda berlangganan. |
| 4. Periksa Koneksi di Beberapa Perangkat | Ulangi langkah 1-3 pada beberapa perangkat yang berbeda. | Semua perangkat dapat terhubung dan mengakses internet dengan lancar. |
Simpulan Akhir
Mengganti password WiFi IndiHome secara berkala adalah praktik keamanan yang sangat penting. Dengan mengikuti langkah-langkah yang telah diuraikan, Anda dapat memastikan bahwa jaringan WiFi rumah Anda terlindungi dari akses yang tidak sah. Ingatlah untuk selalu memilih password yang kuat dan unik, serta menyimpannya di tempat yang aman. Dengan demikian, Anda dapat menikmati koneksi internet yang aman dan nyaman.