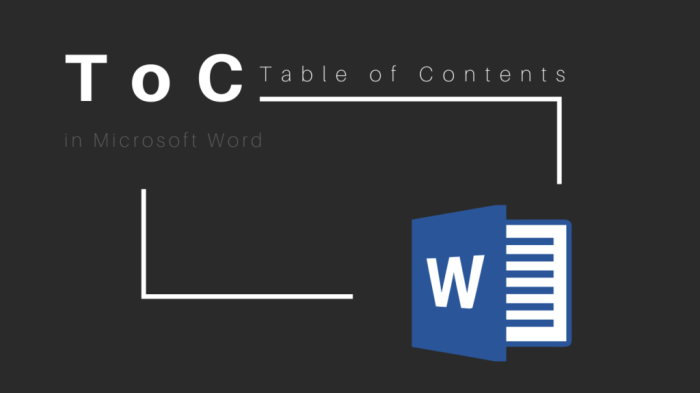Cara membuat titik titik pada daftar isi – Cara membuat titik-titik pada daftar isi merupakan keterampilan penting dalam menyusun dokumen profesional. Baik di Microsoft Word, Google Docs, atau bahkan menggunakan HTML dan CSS, mengetahui cara menambahkan titik-titik pada daftar isi akan meningkatkan estetika dan kejelasan dokumen Anda. Panduan ini akan membahas langkah-langkah detail untuk mencapai hasil yang rapi dan profesional, mulai dari pengaturan style hingga mengatasi masalah umum yang mungkin dihadapi.
Pembahasan meliputi berbagai platform dan metode, memberikan fleksibilitas bagi pengguna untuk memilih cara yang paling sesuai dengan kebutuhan dan preferensi mereka. Selain itu, akan dijelaskan pula berbagai alternatif metode, serta tips dan trik untuk membuat daftar isi yang tidak hanya informatif tetapi juga menarik secara visual.
Cara Membuat Daftar Isi dengan Titik-Titik di Microsoft Word
Membuat daftar isi (Daftar Isi) yang rapi dan terstruktur sangat penting untuk meningkatkan keterbacaan dokumen Microsoft Word. Salah satu cara untuk memperindah tampilan Daftar Isi adalah dengan menambahkan titik-titik di setiap levelnya. Berikut langkah-langkah detailnya, beserta perbandingan dengan Daftar Isi tanpa titik-titik.
Langkah-Langkah Membuat Daftar Isi dengan Titik-Titik di Microsoft Word 2019
Proses pembuatan Daftar Isi dengan titik-titik di Microsoft Word 2019 melibatkan beberapa langkah sederhana. Pertama, pastikan Anda telah menerapkan style heading (Heading 1, Heading 2, dst.) pada judul dan dokumen Anda. Ini penting agar Word dapat secara otomatis menghasilkan Daftar Isi.
- Membuat Daftar Isi: Buka tab “References” lalu klik “Table of Contents”. Pilih salah satu style Daftar Isi yang tersedia. Jika tidak ada style yang sesuai, pilih “Custom Table of Contents” untuk pengaturan lebih lanjut.
- Menyesuaikan Style Daftar Isi: Pada jendela “Table of Contents”, Anda dapat mengatur level tampilan Daftar Isi (misalnya, hingga Heading 3). Untuk menambahkan titik-titik, Anda perlu memodifikasi style Daftar Isi yang telah dipilih. Klik “Modify…” untuk membuka jendela pengaturan style.
- Menambahkan Titik-Titik: Pada jendela “Modify Style”, di bagian “Format”, pilih “Numbering”. Di jendela “Numbering”, pilih style numbering yang menampilkan titik-titik. Anda mungkin perlu mengkustomisasi style numbering ini sesuai keinginan dengan menambahkan atau mengubah format titik-titik.
- Menerapkan Perubahan: Setelah mengatur style numbering, klik “OK” untuk menyimpan perubahan. Daftar Isi akan diperbarui secara otomatis dengan titik-titik yang telah Anda tentukan.
Ilustrasi langkah-langkah di atas akan menampilkan jendela-jendela dialog Microsoft Word dengan opsi-opsi yang relevan, mulai dari pemilihan style Daftar Isi, pengaturan level, hingga kustomisasi style numbering dengan titik-titik. Pengguna akan melihat bagaimana style numbering dapat dimodifikasi untuk menghasilkan berbagai tampilan Daftar Isi, termasuk dengan titik-titik di setiap levelnya.
Perbedaan Daftar Isi dengan Titik-Titik dan Tanpa Titik-Titik
Perbedaan utama antara Daftar Isi dengan titik-titik dan tanpa titik-titik terletak pada tampilan visualnya. Daftar Isi dengan titik-titik umumnya terlihat lebih rapi dan terstruktur, terutama pada dokumen yang memiliki banyak level judul dan . Hal ini meningkatkan keterbacaan dan navigasi dokumen.
Perbandingan Fitur dan Kelebihan Masing-Masing Metode Pembuatan Daftar Isi
| Metode | Fitur | Kelebihan | Kekurangan |
|---|---|---|---|
| Daftar Isi dengan Titik-Titik | Tampilan visual yang lebih rapi dan terstruktur, memudahkan navigasi | Meningkatkan keterbacaan dokumen, memberikan tampilan yang lebih profesional | Membutuhkan pengaturan style tambahan |
| Daftar Isi Tanpa Titik-Titik | Tampilan standar, sederhana | Proses pembuatan yang lebih cepat dan mudah | Tampilan kurang rapi pada dokumen dengan banyak level judul |
Contoh Dokumen Word dengan Daftar Isi Berbeda
Contoh dokumen Word akan menampilkan dua versi Daftar Isi: satu dengan titik-titik dan satu tanpa titik-titik. Perbedaan visual akan terlihat jelas, menunjukkan bagaimana titik-titik dapat meningkatkan estetika dan keterbacaan Daftar Isi. Contoh ini akan menunjukkan bagaimana style heading yang konsisten sangat penting untuk menghasilkan Daftar Isi yang akurat dan terstruktur dengan baik.
Contoh kode untuk menyesuaikan style (jika diperlukan) akan berupa kode VBA atau modifikasi style melalui jendela “Modify Style” di Microsoft Word. Kode ini akan bergantung pada versi Microsoft Word yang digunakan dan style Daftar Isi yang dipilih.
Potensi Masalah dan Solusinya
Beberapa masalah yang mungkin terjadi saat membuat Daftar Isi dengan titik-titik antara lain adalah kesulitan dalam menyesuaikan style numbering dan ketidaksesuaian style dengan tampilan yang diinginkan. Solusi untuk masalah ini antara lain adalah mempelajari lebih lanjut tentang pengaturan style numbering di Microsoft Word, mencari tutorial online, atau menggunakan template Daftar Isi yang sudah tersedia.
Cara Membuat Daftar Isi dengan Titik-Titik di Google Docs
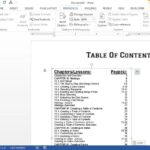
Membuat daftar isi dengan titik-titik (atau bullet points) di Google Docs dapat meningkatkan estetika dan keterbacaan dokumen. Prosesnya relatif mudah, meskipun sedikit berbeda dengan Microsoft Word. Berikut panduan langkah demi langkah untuk mencapai hasil yang profesional.
Membuat Daftar Isi dengan Titik-Titik di Google Docs
Langkah-langkah berikut akan memandu Anda dalam membuat daftar isi dengan titik-titik di Google Docs. Perhatikan bahwa penomoran otomatis Google Docs akan terintegrasi dengan baik dengan penambahan titik-titik.
- Pastikan Anda telah menggunakan Heading (H1, H2, H3, dst.) untuk menandai setiap bagian utama dan sub-bagian dokumen Anda. Ini penting karena Google Docs menggunakan Heading untuk membuat daftar isi otomatis.
- Klik menu “Sisipkan” > “Daftar Isi”.
- Pilih format daftar isi yang sesuai dengan kebutuhan Anda. Google Docs menawarkan beberapa pilihan format standar. Jika Anda menginginkan titik-titik, pastikan untuk memilih format yang menggunakan bullet points sebagai penanda.
- Setelah daftar isi tercipta, Anda dapat menyesuaikan format titik-titik (ukuran, spasi, jenis bullet) melalui menu “Format” > “Daftar Isi” > “Opsi”.
Perbandingan dengan Microsoft Word
Baik Google Docs maupun Microsoft Word memungkinkan pembuatan daftar isi dengan titik-titik. Namun, terdapat sedikit perbedaan dalam prosesnya. Microsoft Word mungkin menawarkan lebih banyak opsi kustomisasi langsung pada tampilan daftar isi, sementara Google Docs lebih mengandalkan pengaturan format standar dan opsi penyesuaian pasca-pembuatan daftar isi.
Di Microsoft Word, Anda mungkin memiliki kontrol yang lebih granular terhadap gaya bullet points, sedangkan di Google Docs, Anda mungkin perlu menggunakan fitur “Format” untuk menyesuaikan detail tampilan.
Contoh Daftar Isi dengan Titik-Titik
Berikut contoh bagaimana daftar isi dengan titik-titik akan terlihat di Google Docs, dengan berbagai tingkat heading:
| Tingkat Heading | Judul |
|---|---|
| H1 | Pendahuluan |
| H2 | Latar Belakang |
| H3 | Konteks Masalah |
| H2 | Metodologi |
| H3 | Pengumpulan Data |
| H3 | Analisis Data |
| H1 | Kesimpulan |
Menyesuaikan Jarak Spasi dan Ukuran Titik-Titik
Setelah daftar isi dibuat, Anda dapat menyesuaikan jarak spasi dan ukuran titik-titik. Klik pada daftar isi, lalu gunakan menu “Format” > “Daftar Isi” > “Opsi”. Di sini, Anda dapat menyesuaikan indentasi, spasi antar baris, dan jenis bullet points. Eksperimen dengan pengaturan ini untuk mencapai tampilan yang diinginkan.
Mengatasi Permasalahan Umum
Masalah umum yang mungkin muncul meliputi daftar isi yang tidak terbarui secara otomatis atau titik-titik yang tidak sesuai dengan keinginan. Untuk mengatasi masalah pembaruan, klik kanan pada daftar isi dan pilih “Perbarui Daftar Isi”. Untuk masalah titik-titik, pastikan Anda telah memilih format daftar isi yang tepat dan menggunakan fitur “Format” untuk menyesuaikan detail tampilan sesuai kebutuhan.
Penggunaan Style dan Format untuk Titik-Titik pada Daftar Isi: Cara Membuat Titik Titik Pada Daftar Isi
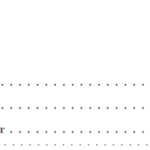
Daftar isi yang rapi dan mudah dibaca sangat penting untuk meningkatkan pengalaman pembaca. Penggunaan style dan format titik-titik yang tepat dapat memberikan kesan profesional dan meningkatkan daya tarik visual dokumen. Pemilihan style yang tepat juga bergantung pada jenis dan tujuan dokumen.
Berbagai Style dan Format Titik-Titik
Ada beragam style dan format yang dapat diaplikasikan untuk titik-titik pada daftar isi, mulai dari yang sederhana hingga yang lebih kompleks. Pilihannya bergantung pada preferensi desain dan jenis dokumen. Berikut beberapa contohnya:
- Bulleted List: Menggunakan simbol seperti titik (•), kotak (☐), atau simbol lainnya. Cocok untuk daftar yang tidak memerlukan urutan numerik.
- Numbered List dengan Titik: Menggunakan angka diikuti titik (1., 2., 3., dst.). Memberikan urutan numerik yang jelas, tetapi tetap mempertahankan estetika titik-titik.
- Huruf dan Titik: Menggunakan huruf (a., b., c., dst.) diikuti titik. Alternatif lain untuk numbered list yang lebih ringkas.
- Simbol Khusus: Menggunakan simbol khusus seperti tanda panah (→), bintang (*), atau simbol lainnya yang relevan dengan tema dokumen.
Contoh Penggunaan Berbagai Style Titik-Titik
Berikut contoh penerapan berbagai style titik-titik dalam daftar isi:
- Pendahuluan
- Bab 1: Latar Belakang
- Bab 2: Metodologi
- Pengumpulan Data
- Analisis Data
- Bab 3: Hasil dan Pembahasan
- Kesimpulan
Contoh di atas menggunakan numbered list dengan titik untuk bab utama dan lettered list untuk sub-bab. Kita juga dapat menggunakan bulleted list untuk poin-poin yang tidak memerlukan urutan spesifik.
Modifikasi Style Titik-Titik yang Sudah Ada
Modifikasi style titik-titik biasanya dilakukan melalui pengaturan style pada software pengolah kata (seperti Microsoft Word, Google Docs, atau LibreOffice Writer) atau dengan menggunakan CSS (Cascading Style Sheets) jika kita bekerja dengan HTML dan CSS. Pengaturan ini memungkinkan perubahan ukuran, warna, dan jenis titik-titik.
Contoh Kode untuk Mengubah Style Titik-Titik
Contoh kode CSS untuk mengubah style titik-titik pada daftar bertipe ol:
ol list-style-type: square; /* Mengubah tipe titik menjadi kotak - / list-style-position: inside; /* Menempatkan titik di dalam margin kiri - /
Kode di atas akan mengubah semua daftar bertipe ol agar menggunakan kotak sebagai titik-titik dan menempatkan titik-titik di dalam margin kiri item daftar.
Panduan Memilih Style Titik-Titik yang Tepat
Pemilihan style titik-titik yang tepat bergantung pada konteks dokumen. Dokumen formal mungkin lebih cocok menggunakan numbered list dengan titik atau huruf dan titik, sedangkan dokumen informal dapat menggunakan bulleted list dengan simbol yang lebih kreatif. Konsistensi style juga penting untuk menjaga tampilan dokumen tetap rapi dan profesional.
Alternatif Pembuatan Daftar Isi dengan Titik-Titik
Membuat daftar isi dengan titik-titik yang rapi dan profesional tak selalu bergantung pada fitur bawaan Microsoft Word atau Google Docs. Terdapat beberapa alternatif metode yang dapat Anda eksplorasi, masing-masing dengan kelebihan dan kekurangannya sendiri. Berikut beberapa pilihan dan perbandingannya.
Penggunaan Software Pengolah Kata Lain
Berbagai software pengolah kata selain Microsoft Word dan Google Docs, seperti LibreOffice Writer atau WPS Office Writer, juga menawarkan fitur untuk membuat daftar isi, termasuk dengan penomoran titik-titik. Cara penggunaannya umumnya serupa dengan Word dan Google Docs, namun mungkin terdapat perbedaan minor dalam menu dan pengaturan. Kelebihannya adalah kemudahan penggunaan bagi pengguna yang sudah familiar dengan software pengolah kata.
Kekurangannya adalah keterbatasan fitur dibandingkan dengan software yang lebih canggih, dan mungkin tampilannya tidak serapih Word atau Google Docs.
Penggunaan Software Desain Grafis, Cara membuat titik titik pada daftar isi
Software desain grafis seperti Adobe InDesign atau CorelDRAW memungkinkan pembuatan daftar isi yang sangat terkontrol dan kustomisasi tinggi. Anda dapat mengatur jenis font, ukuran, spasi, dan tata letak titik-titik dengan presisi. Kelebihannya adalah fleksibilitas dan kontrol desain yang tinggi. Kekurangannya adalah kurva pembelajaran yang lebih curam dan membutuhkan keahlian desain grafis.
Pembuatan Manual dengan HTML dan CSS
Cara ini menawarkan kendali penuh atas tampilan daftar isi. Anda dapat mengatur setiap detail tampilan dengan kode HTML dan CSS. Kelebihannya adalah fleksibilitas yang tak tertandingi dan kemampuan untuk mengintegrasikan daftar isi ke dalam website atau dokumen digital lainnya. Kekurangannya adalah membutuhkan pengetahuan pemrograman web dan lebih rumit dibandingkan metode lainnya.
Langkah-langkah Membuat Daftar Isi dengan Titik-Titik Menggunakan HTML dan CSS
Berikut langkah-langkah umum untuk membuat daftar isi dengan titik-titik menggunakan HTML dan CSS. Perlu diingat bahwa kode ini bisa dimodifikasi sesuai kebutuhan.
- Buat struktur HTML dasar daftar isi menggunakan tag
<ul>dan<li>. - Gunakan CSS untuk mengatur style titik-titik (
list-style-type: disc;) dan properti lainnya seperti font, ukuran, dan spasi. - Sesuaikan indentasi dengan properti
padding-leftataumargin-left. - Tambahkan style untuk judul bab menggunakan tag
<hX>(dengan X sesuai level judul) dan CSS.
Tips untuk membuat daftar isi yang rapi dan profesional: Gunakan font yang mudah dibaca, perhatikan konsistensi spasi dan indentasi, dan pastikan nomor halaman akurat. Gunakan warna yang kontras antara teks dan latar belakang untuk meningkatkan keterbacaan.
| Metode | Kelebihan | Kekurangan |
|---|---|---|
| Software Pengolah Kata (Word, LibreOffice, WPS) | Mudah digunakan, fitur standar | Kustomisasi terbatas |
| Software Desain Grafis (InDesign, CorelDRAW) | Kustomisasi tinggi, tampilan profesional | Kurva pembelajaran curam |
| HTML dan CSS | Fleksibilitas maksimal, integrasi website | Membutuhkan keahlian pemrograman |
Ringkasan Terakhir

Dengan memahami berbagai metode dan teknik yang diuraikan dalam panduan ini, Anda akan mampu membuat daftar isi dengan titik-titik yang profesional dan efektif. Baik Anda menggunakan Microsoft Word, Google Docs, atau metode alternatif lainnya, pengetahuan ini akan membantu Anda menyajikan informasi dengan cara yang lebih terstruktur dan mudah dipahami. Ingatlah untuk selalu bereksperimen dan menemukan style yang paling sesuai dengan dokumen Anda.